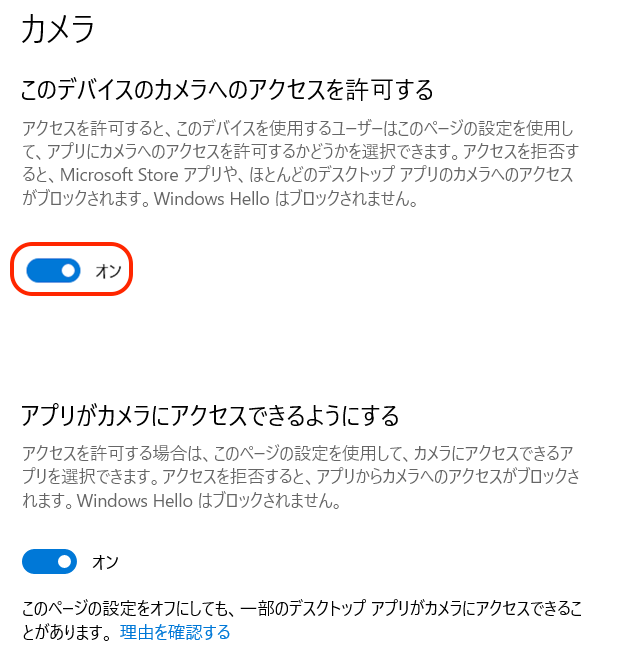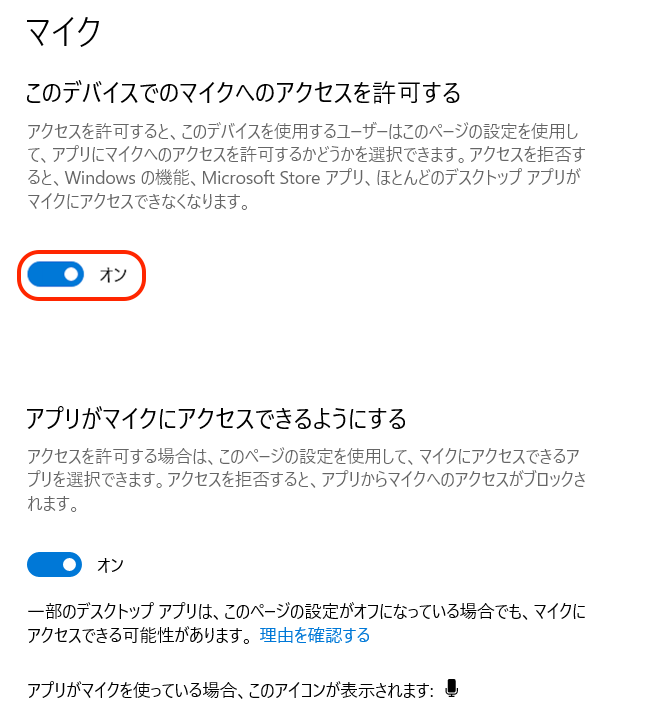カメラ・マイクご利用方法
Door. into 健康医療相談
Door.ではビデオ通話を利用して、医師とのオンライン診療を行います。
カメラ・マイクの設定が間違っている、一時的なトラブルが起こっている場合はビデオ通話ができない可能性があります。
このような場合は、次のことを試してみてください。
カメラ・マイクの設定が間違っている、一時的なトラブルが起こっている場合はビデオ通話ができない可能性があります。
このような場合は、次のことを試してみてください。
目次
iOSをご利用の方
STEP 1 アクセス許可設定の確認・変更
①ホーム画面から「設定」アプリを探してタップします
②スクロールしていき、Door.の設定を開きます
③マイク・カメラの設定がONになっていることをご確認してください
OFFになっていた場合はONにして、もう一度診療画面を立ち上げてください。
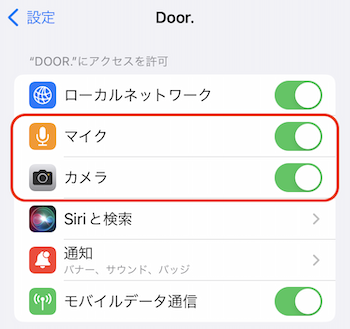
STEP 2 端末の再起動(STEP1でも解消しない場合)
診療画面を立ち上げてもマイク・カメラが起動しない場合は、端末の再起動やアプリのアンインストールをお試しください。
Androidをご利用の方
STEP 1 アクセス許可設定の確認・変更
①ホーム画面から「設定」アプリを探してタップします
②設定メニューから「アプリ」を選択します
「端末」または「デバイス」カテゴリーにあります。
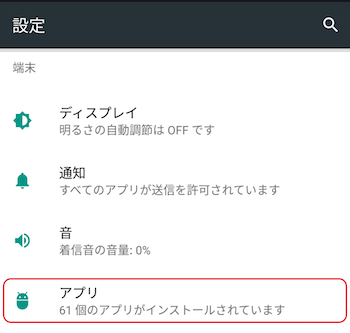
③一覧からDoor.のアプリをタップします
④マイク・カメラの設定がONになっていることを確認してください
OFFになっている場合はONにして、もう一度診療画面を立ち上げてください。
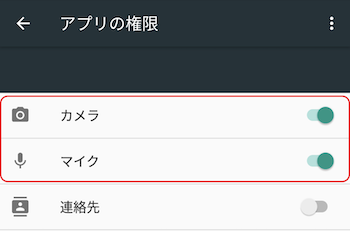
STEP 2 端末の再起動(STEP1でも解消しない場合)
診療画面を立ち上げてもマイク・カメラが起動しない場合は、端末の再起動やアプリのアンインストールをお試しください。
モバイルブラウザご利用の方
STEP 1 利用ブラウザの確認
各ブラウザの最新版をご利用されているかご確認ください。(Yahoo提供ブラウザはサポート対象外になります。)
本ページでは、Google Chrome最新版の説明を記載しております。
本ページでは、Google Chrome最新版の説明を記載しております。
STEP 2 アクセス許可設定の確認・変更
①ホーム画面から「設定」アプリを探してタップします
②スクロールしていき、Google Chromeの設定を開きます
③マイク・カメラの設定がONになっていることをご確認してください
OFFになっていた場合はONにして、もう一度診療画面を立ち上げてください。
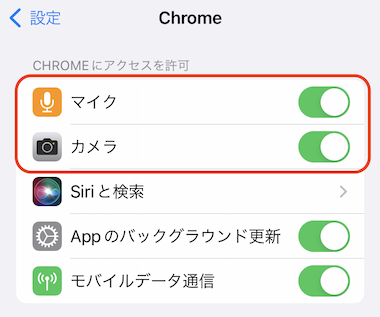
④診療画面でビデオ通話実施時にマイク・カメラを許可するを選択してください
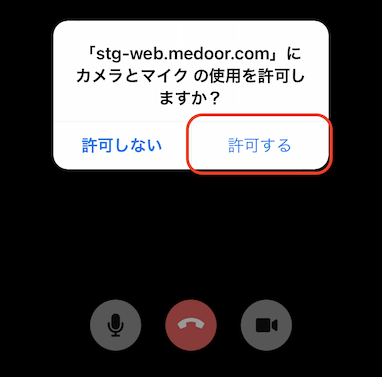
STEP 3 端末の再起動(STEP1~2でも解消しない場合)
ビデオ通話実施時にマイク・カメラを許可ができない場合は、端末の再起動やアプリのアンインストールをお試しください。
PCをご利用の方
STEP 1 利用ブラウザの確認
各ブラウザの最新版をご利用されているかご確認ください。(Internet Explorer、Yahoo提供ブラウザはサポート対象外になります。)
本ページでは、Google Chrome最新版の説明を記載しております。
参考(外部サイト):
本ページでは、Google Chrome最新版の説明を記載しております。
参考(外部サイト):
- Google Chromeをダウンロード
- Google Chrome を更新する
- Microsoft Edgeをダウンロード
- Microsoft Edgeを更新する
- Safariをダウンロード
- Safariを更新する
STEP 2 ブラウザの設定確認
①ウィンドウの右上のビデオマークに「×」がついていないか確認してください
「×」がついている場合、ブラウザがカメラにアクセスできていません。
②ビデオアイコンをクリックして、「カメラとマイクへのアクセスを常に許可する」を選択し、「完了」を押してください
③その後、ページの再読み込み(例. 右クリック→「再読み込み」)を行い、改善されるかお試しください
STEP 3 端末の設定確認(STEP1~2でも解消しない場合)
本ページでは、Windowsの説明を記載しております。
①「設定」→「プライバシー」→「カメラ」を選択して「オン」になっていることを確認してください
「オフ」になっている場合、端末がカメラ・マイクにアクセスできていません。
③それぞれを許可した上で、ページの再読み込み(例. 右クリック→「再読み込み」)を行い、改善されるかお試しください
STEP 4 カメラ・マイクの接続確認(STEP1~3でも解消しない場合)
①USBで接続するタイプのカメラ・マイクをお使いの場合は、一度接続を外し、PCへ挿入しなおして改めて接続します
②接続後、ページの再読み込み(例. 右クリック→「再読み込み」)を行い、改善されるかお試ください
STEP 5 パソコンの再起動(STEP1~4でも解消しない場合)
①ここまでの手順を行っても改善されない場合、一度パソコンを終了し、再度起動してみてください
②再起動後も状況が改善しない場合、ブラウザに問題がある可能性があります。シークレットモードで試してみるか、Chromeをアンインストールして最新版をインストールしてください
参考(外部サイト):シークレット ブラウジング